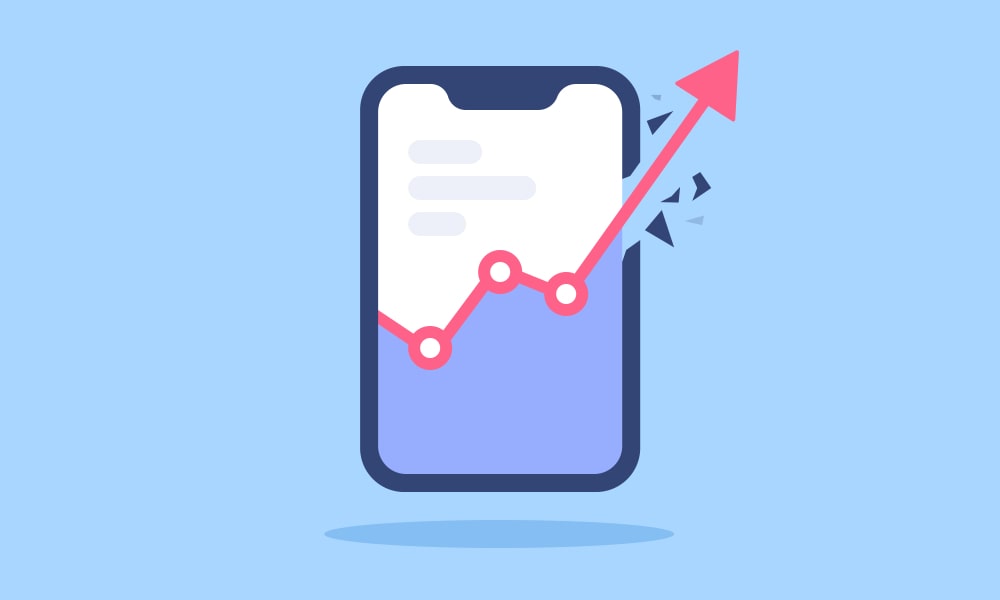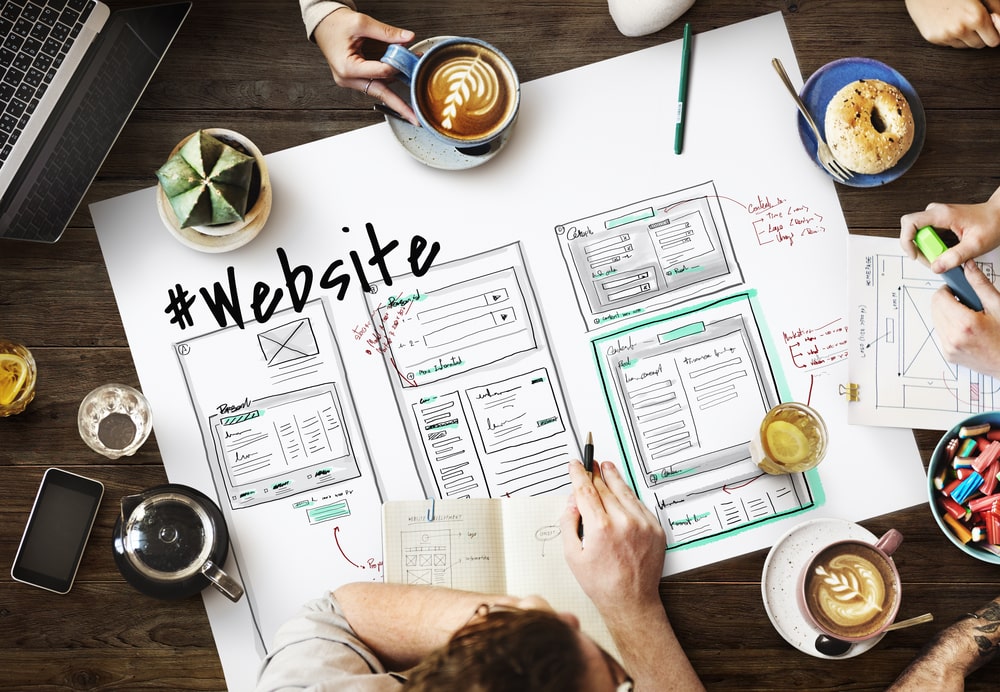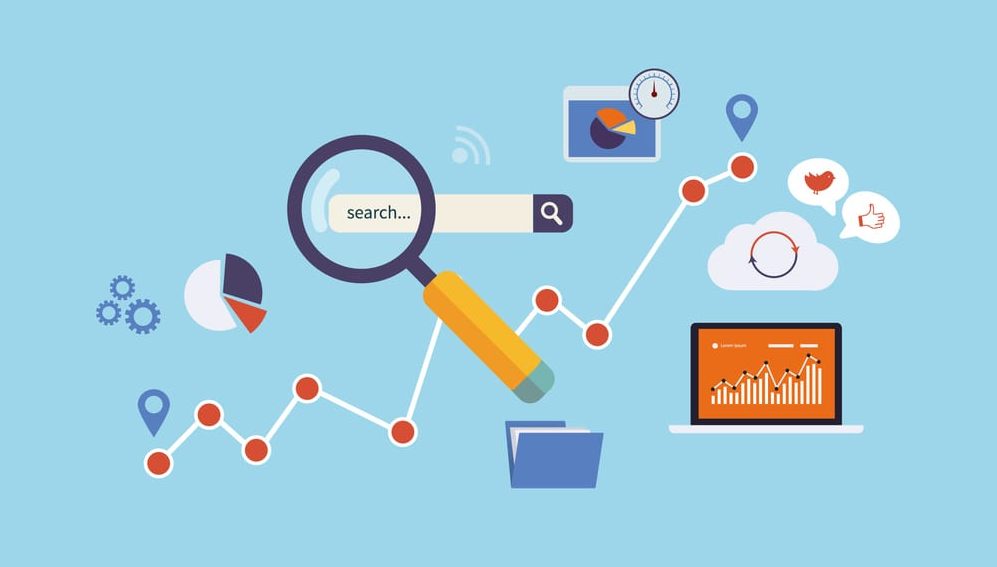1. MAKE A TABBED VIEW APPEAR
If you are one of those who always have more than 10 tabs open on your browser, this shortcut can be indispensable. By selecting Ctrl + Shift + A, a table listing all your tabs appears and allows you to find a particular page more easily.
2. PIN A TAB
Another very useful function regarding tabs is the one that allows you to pin a tab on Chrome. This option allows you to :
reduce the size of the tabs,
save this tab, even if you close the browser,
avoid the risk of inadvertently closing a tab (the cross allowing it is no longer displayed).
3. SEND A PAGE TO YOUR SMARTPHONE
When you consult a web page on Chrome, from your computer, you can transfer it to your smartphone in a few clicks. To do this, it’s very simple: right-click on the tab in question, then select Send to device, followed by the reference of your smartphone. A notification will appear on your device informing you of the reception of a page to be consulted on mobile.
4. DELETE YOUR BROWSING DATA WITH ONE CLICK
Unless you use private browsing all the time, a browser keeps a certain amount of data, such as search or download history, among others. There is a shortcut to delete your browsing data. To do this, click Ctrl + Shift + Delete to go directly to the browser settings.
The first time you use this shortcut, you will be prompted to enter your preferences for the data to be deleted. These settings will then be applied each time you use the keyboard shortcut.
GOOGLE SEARCH
5. LIMIT YOUR SEARCH TO A SINGLE SITE
Among the many operators that you can use to refine a search on Google Chrome, the mention site: allows you to search the web pages of a specific site. For example, typing site:blogdumoderateur.com will give you access to the different pages that make up the BDM site.
6. USE THE ASTERISK WHEN YOU ARE MISSING WORDS IN A SEARCH
The asterisk is one of the many useful Boolean operators in a search. This symbol is used in case you miss some words in a quote or a phrase. You can then replace the missing word(s) with “*” so that Google can find the whole sentence.
7. USE THE DARK MODE FOR YOUR SERP
For some time now, Google has allowed you to opt for the dark theme for your search results pages. It is very easy to activate it:
In Google Search, click on the Settings icon at the top right (next to your profile picture),
Select Search Settings,
In the menu, click on Appearance,
Choose Dark Theme,
Press the Save button.
8. CUSTOMIZE GOOGLE NEWS RESULTS
To access a news feed closer to your interests, you will have to react to the different articles that are proposed to you on Google News. So, don’t hesitate to signal when an article or a source doesn’t correspond to your expectations by clicking on the three dots that appear when you hover over a content with your mouse. Then choose Fewer articles like this one or Hide all articles from. Conversely, select More articles like this one or click on Go to, then Add to Favorites at the top right, when you like a source.
GMAIL
9. CANCELING AN EMAIL
When you have sent an email too quickly or if an error has crept in, you have a maximum of 30 seconds to cancel the sending. To do this, after clicking on Send, you must quickly press Cancel in the banner that appears at the bottom left of your inbox.
Please note that you can change the cancellation delay via the Gmail settings. Simply click on the Settings icon, in the “General” tab, then click on Cancel Send. You can then choose a delay between 5 and 30 seconds.
10. SCHEDULE THE SENDING OF AN EMAIL
Another interesting feature is the scheduling of emails via Gmail. Once you have written your email, you just have to click on the arrow next to the Send button, then select Schedule sending. You’ll then have a choice of three automatic suggestions and a Choose a Date and Time option. Note that you can schedule up to 100 emails.
11. QUICKLY SEARCH THROUGH YOUR EMAILS
In order to make it easier to search through your e-mails, several operators can be very useful. Among the most common ones, you can find :
subject: – to search for an e-mail according to its subject,
has:attachment – to display only messages with attachments,
after, before, older, newer: – to filter according to the date of the e-mails.
12. DELETE E-MAILS FROM THE SAME SENDER EN MASSE
In case you want to sort out your inbox, you have the possibility to apply a filter, which will allow you to find all e-mails from the same sender. To do this, right-click on the email from a particular sender and select Find emails from. Once you have all your emails together, you can delete them en masse by checking them all at once and then selecting the trash icon.
13. USE KEYBOARD SHORTCUTS
Just as operators are very useful when consulting your mailbox, keyboard shortcuts can facilitate a number of operations. Some of the most common ones are :
C: new message (SHIFT + C to open a new window),
K : go to the next conversation (N to go to the next message),
J: go to the previous conversation (P to go to the previous message),
O : open a conversation (ENTER also works),
U : go back to the conversation list and refresh the page,
E : archive a message,
R : reply,
A : reply to all,
F: forward,
CTRL + S : save as draft,
# : delete,
/ : go directly to the search field,
TAB then ENTER : send the message,
Y then O : archive a conversation then go to the next one,
G then A : open the All messages folder.
Note that to use these shortcuts, you must go to the settings of your Gmail account. In the “General” tab, go to the Keyboard shortcuts section, then check Enable keyboard shortcuts.
GOOGLE AGENDA
14. RECEIVE A DAILY EMAIL THAT SUMMARIZES YOUR APPOINTMENTS FOR THE DAY
Google Calendar allows you to set up daily emails, which inform you of your scheduled appointments for the day. To activate this option, the manipulation is very simple:
Go to Google Calendar Settings,
Under My Calendar Settings, click on your username,
Go to the Other Notifications section, select Daily Schedule, and then select E-mail.
15. VIEW YOUR AVAILABILITY AND ABSENCES
You have the possibility to indicate your availability and if you are absent from the office. This way, Google Calendar will automatically decline any meetings scheduled over a period of time when you are unavailable. To do so:
On your calendar, click on the first date you will be away,
Select Out of Office,
Select the dates you will be absent,
Click on Save.
You can also schedule repeated absences: under the selected day and time, click on the drop-down menu next to “Once”, then choose a frequency.
16. SHARE YOUR CALENDAR
A very useful feature is the ability to share your schedule with specific users. To do this, in the settings, go to My calendar settings and select your username. Click on Share with specific people, then on Add contacts.
GOOGLE MAPS
17. TRAVEL BACK IN TIME WITH GOOGLE STREET VIEW
This is a gimmicky feature, but not uninteresting. Indeed, when you access a view via Street View on Google Maps, you have the possibility to go back in time. While viewing a street, click on the clock icon available at the top left of the screen, below the name of the street you are observing. You will then have access to a timeline and you can go back several years.
18. RECEIVE REAL-TIME NOTIFICATIONS TO WARN YOU ON PUBLIC TRANSPORT
Google Maps allows you to receive notifications to inform you that you will soon have to get off a bus, a train or the subway. To do this, you need to start a route, select your destination, and then choose a means of transportation. Click on Start and the application will track your journey. As you approach your destination, you will receive a notification to let you know.
19. LISTEN TO YOUR MUSIC FROM THE GOOGLE MAPS APPLICATION
A feature that can be very useful when you are driving and using Google Maps as a GPS. Indeed, if you use a music platform, such as Spotify, Deezer or Apple Music, at the same time as Google Maps, a small player will automatically appear below your route. You can then pause, choose to listen to the previous or the next song.
On Google Maps, you have the possibility to add your home and work addresses. To do this, when you launch a search, two tabs located just below the search bar allow you to add these personal locations. Once these fields are filled in, you have access to information about traffic conditions or the duration of your home-work journey. This feature also allows you to view routes more quickly without having to fill in your home address for each search.
GOOGLE DRIVE
21. ENABLE TRACKING OF IMPORTANT FILES AND FOLDERS
In order not to get lost in the mass of files that fill your Google Drive space, you can bookmark the most important folders. To do this, right click on the file and select Add to favorites. The different files are then accessible via Follow-up, available in the left column.
22. ACCESS YOUR FILES OFFLINE
You can now make the files of your choice, hosted on Google Drive, accessible offline. You must first activate this option via the settings and by checking the box Create, open and edit your recent Google Docs, Sheets and Slides files on this device, while offline. This will make the feature available when you click on your files under the Available offline label. Then simply choose which files you want to make available without an Internet connection.
23. BLOCKING USERS
In order to limit the risks of spam or abusive content, it is possible to block users. The process is very simple, on your Google Drive account, right click on the file shared by another person, you will see a Block option followed by the email address of the person who generated the file. Once done, all existing files and folders shared by this user are deleted from your storage space. This person can also no longer see or access your files, even if they had access to them before.